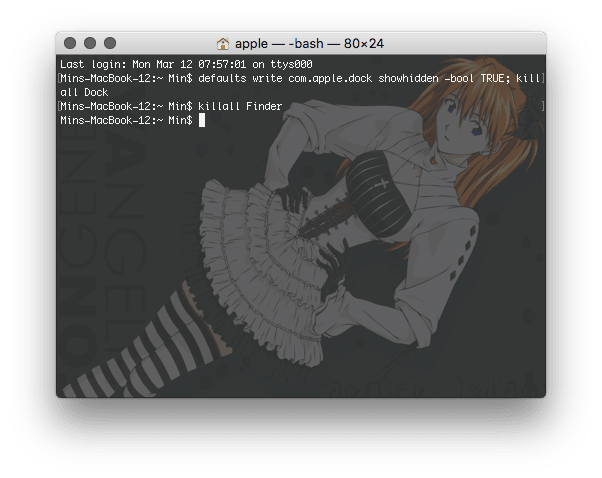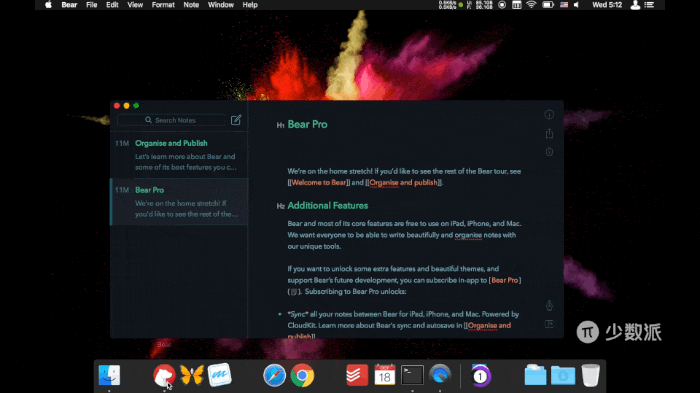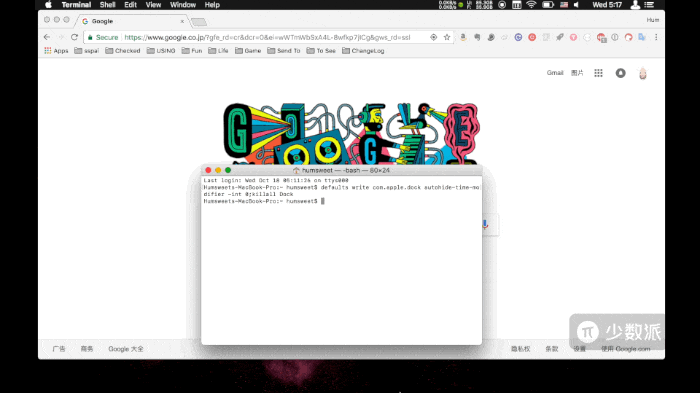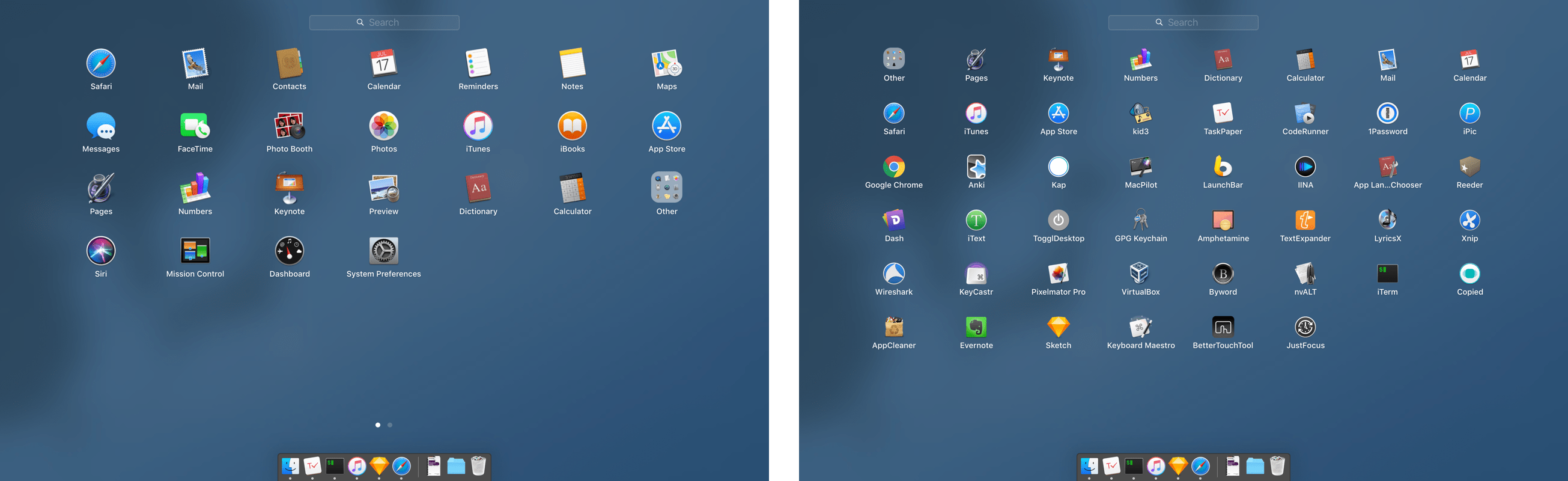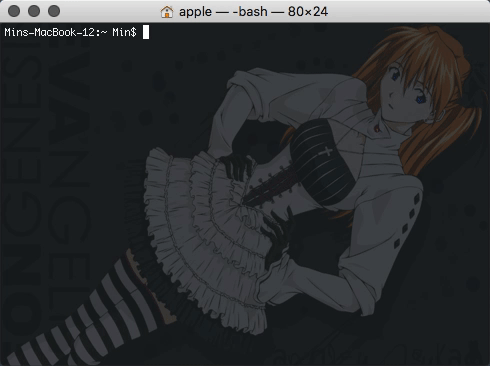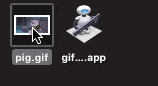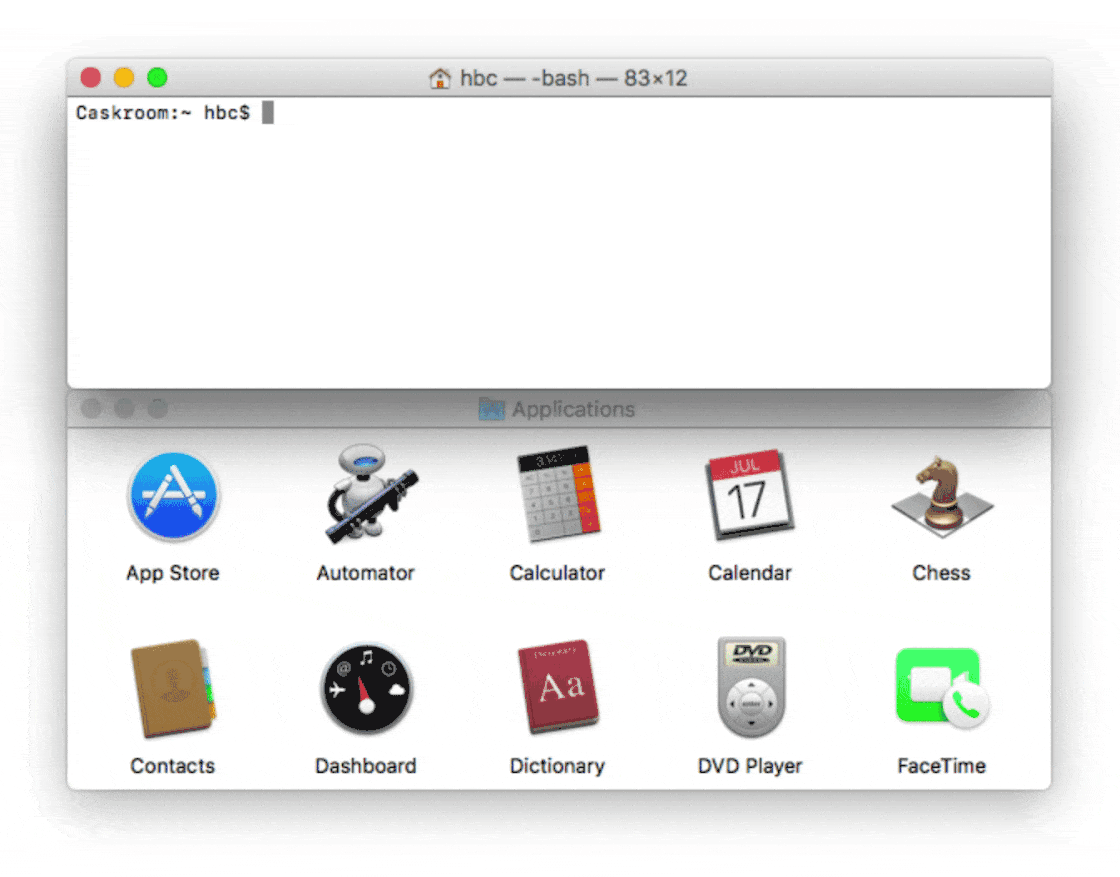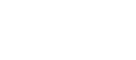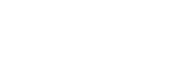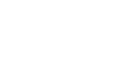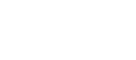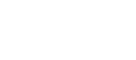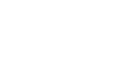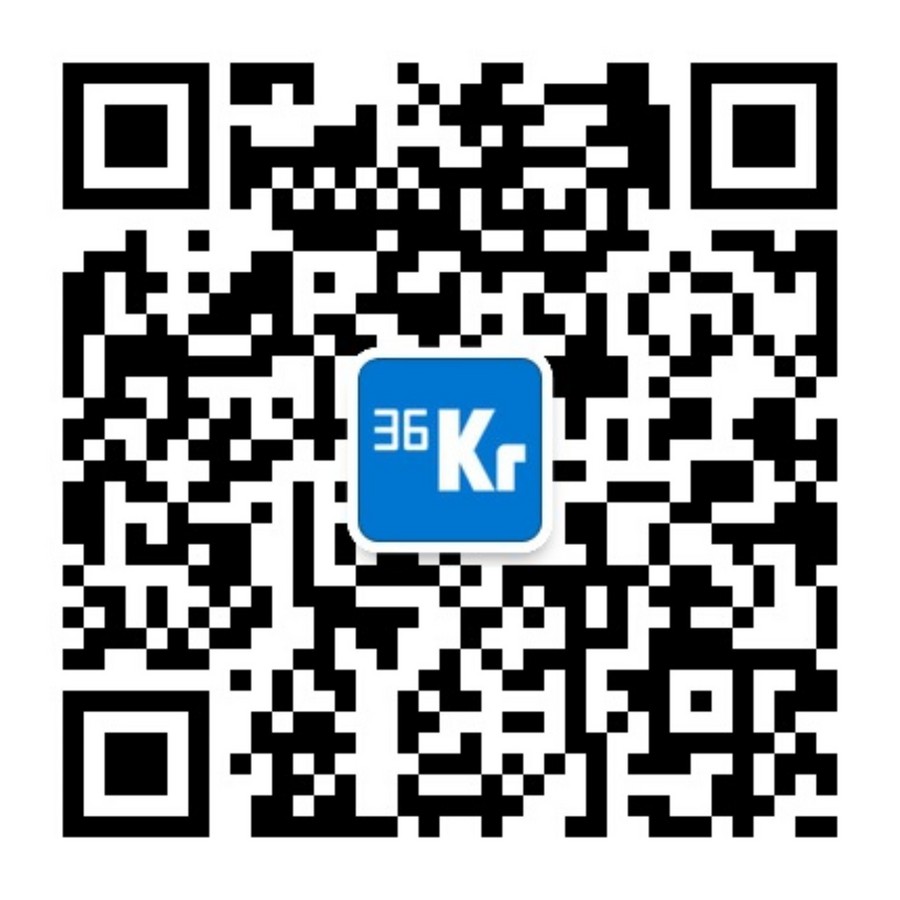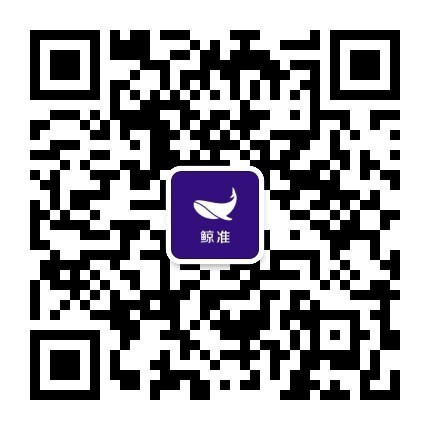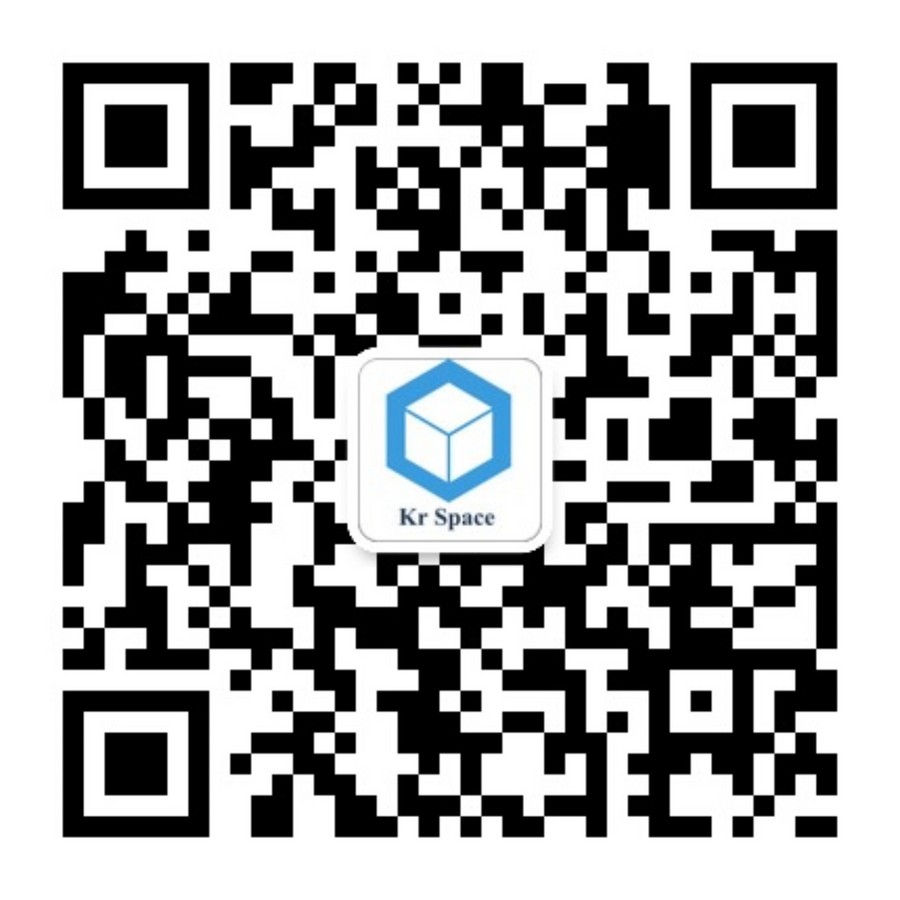Mac 上隐藏了许多实用的功能,只有这样才能打开
Mac 电脑上有一种比较另类的操作:命令行。我们不需要图形界面,只靠一句或几句命令,就能让电脑完成图形界面难以实现的功能。
Mac 的自带的命令行客户端是 Terminal,它的界面看上去晦涩难懂,其实使用使用起来并不复杂,许多文章中都提供了现成的命令,你只需要复制粘贴就能实现许多功能。为了更多人能够善用这一 Mac 上的利器,少数派为读者准备了专题 轻松玩转 Mac 命令,你可以在其中找到许多现成、好用的命令。当然,可能你已经是一个命令行老玩家,那么本专题中也有为你准备的进阶内容,你同样可以在其中获得一些新技能。
在开始你的命令行之路前,不妨先看一下这篇文章,我(Minja)总结从入门到进阶常见的一些问题与需求,希望能助你离 Mac 高手更近一步。
从这几条命令开始
第一次使用命令行必然是一头雾水,不知道从何下手。其实我们可以先试着运行一些简单的命令,解决一些普遍的需求。直接复制下面的命令到 Termnial,回车就能运行了:
遇到一个生词,想知道发音?试试 say 单词;
Finder 卡死了?用 killall Finder 「重启」它;
下载大文件时不希望电脑自动休眠,但需要关闭屏幕?用 pmset displaysleep ;
演示 PPT、设计稿时,想让屏幕多亮一会儿:caffeinate -t 3600;
让通知快点消失:defaults write com.apple.notificationcenterui bannerTime 3;
使不活动的图标进入半透明状态:
defaults write com.apple.dock showhidden -bool TRUE; killall Dock让 Dock 瞬间出现/消失:
defaults write com.apple.dock autohide-time-modifier -int 0;killall Dock在 Launchpad 里放下更多图标(注意,这条命令会重新排列 Launchpad 图标顺序):
defaults write com.apple.dock springboard-columns -int 8; defaults write com.apple.dock springboard-rows -int 7; defaults write com.apple.dock ResetLaunchPad -bool TRUE; killall Dock命令使用前后对比
相信这些简单实用的命令可以让你很快获得成就感,并由此喜欢上命令行。
拓展阅读:
记不住命令,就用这几招
命令很强大,但是我们很难记住它们,其实有三个方法可以方便我们取用命令。
把常用命令记在系统的文本替换中,每次打几个字母就能显示一整条命令。当然,如果你有 TextExpander 等第三方输入增强工具,也能实现文本替换。
把常用命令放在 剪贴板管理工具 中,随时取用。我专门在 Copied 里建立了一个命令列表,里面都是一些难记但使用频繁的命令。
把常用命令设为壁纸,随时可以查看。你可以搜索关键词「Command Cheat Sheet」,有不少现成的壁纸,下面的壁纸来自 这里。
压根不想打开 Terminal?试试 MacPilot,这个应用把常用命令做成了图形界面,点点按钮就能实现原先需要依靠命令才能完成的操作。
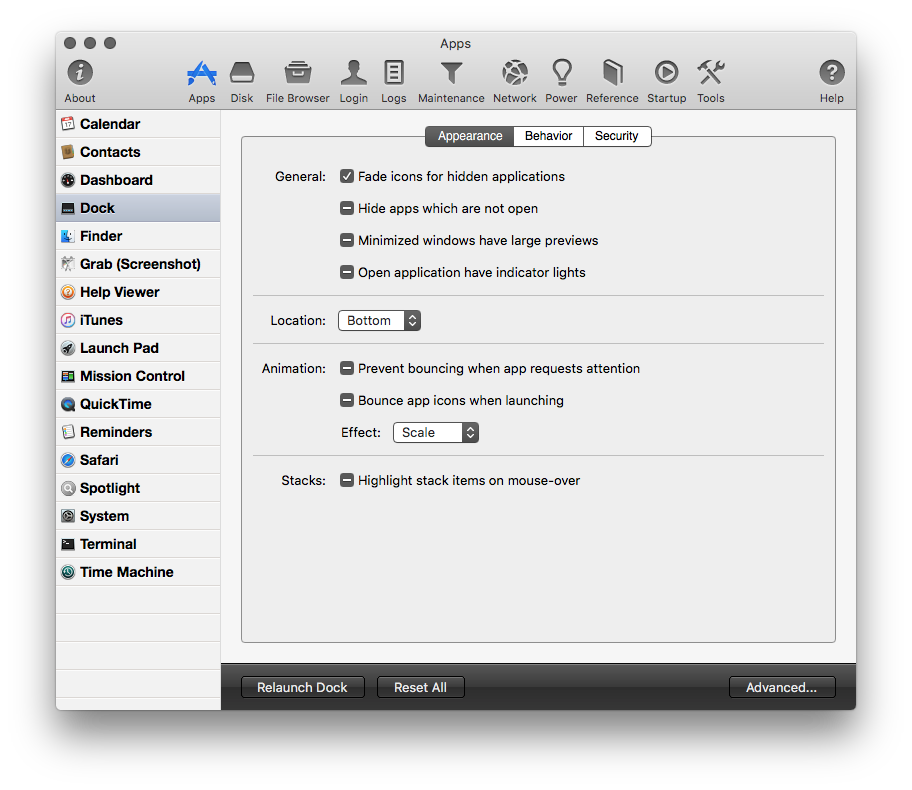
命令行的另类用法
命令不仅强大,还非常灵活,我们可以在 Terminal 以外的地方运行命令。
更方便地运行命令
除了打开一个 Terminal 窗口,我们还可以用其他工具更方便地运行命令。Alfred、LaunchBar 等启动器工具都允许我们在类似 Spotlight 的搜索框里面直接输入命令。
拓展阅读:LaunchBar,全方位优化你的 macOS 使用习惯的所有文章。
用 Today Scripts 查看系统状态
这个免费的小工具平时呆在通知中心,能运行预设命令并显示结果。我们可以把查看系统状态的命令预先在 Today Scripts 里填好,需要时呼出通知中心便可以显示系统状态,看看哪些应用最占内存,或者磁盘空间还剩多少,等等。
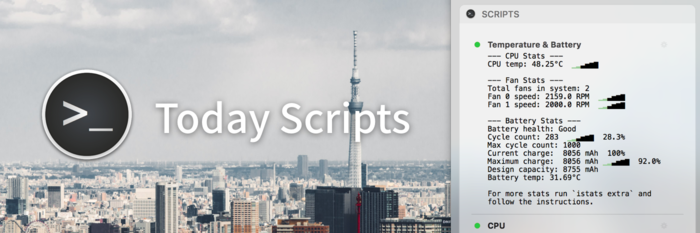
拓展阅读:
把命令「打包」
有些命令还可以「打包」成一个 App,分享给完全不懂命令行的朋友。
系统自带的 Automator 就是很棒的打包工具。我把一条压缩动图的命令打包进一个 App 里,使用时直接将图片拖到 App 图标上,就完成了压缩。这个自制的 App 我分享给了几位不懂命令行的读者,他们使用起来也没有任何障碍。
拓展阅读:这样压缩 GIF,体积小还效果好。
获取更多命令
Mac 自带的命令也许还不够满足你,那么是时候安装 HomeBrew 以打开新世界的大门了——HomeBrew 同样通过命令行来安装:
/usr/bin/ruby -e "$(curl -fsSL https://raw.githubusercontent.com/Homebrew/install/master/install)"
之后你就可以根据自己的需要来安装第三方的命令,实现更多功能。甚至,你还可以通过 HomeBrew 直接安装应用,就像下面这样:
关于 HomeBrew,请浏览专题 Homebrew,Mac 应用管家。
小结
上面介绍的命令与一些小技巧只是 Mac 命令的冰山一角,更多强大的功能,请探索专题 轻松玩转 Mac 命令。
相信看完这个专题,你就能够用好命令,更加自如地使用 Mac 电脑。
少数派,汇聚数字时代愿意思考的人。